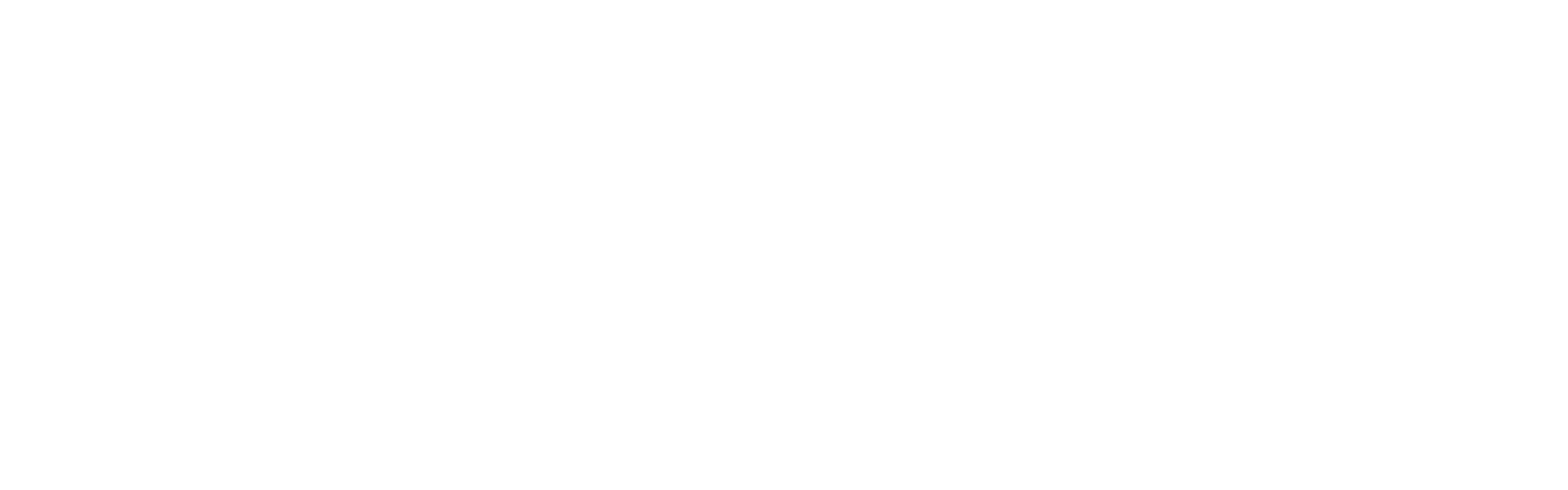Our hosting plans provide a full-featured cPanel control panel to our clients.
You can reach cPanel through 2 ways.
Through a URL (requires your cPanel credentials) or through our client area (only requires your client area credentials but not your cPanel one's).
Through a URL
Before you can log in to cPanel, you must open your Internet browser. This will work in any browser that you are using, Internet Explorer, Edge, Firefox, Chrome, Opera, Vivaldi, and others.
You can reach cPanel by typing, in your browser's address bar, your website's domain name and adding "/cpanel" after it, without the quotes. If you have multiple domains/websites in a cPanel account, any of those can be used. The address for your cPanel has been given to you in your welcome email (New Web Hosting Account Information), which can be found in our Client Area in the Hello menu > Email History.
There are two ways to log in to cPanel via a URL:
1) Using an IP Address
This is the only way to access cPanel if your domain hasn't propagated yet. You can use our server's IP address which was given to you in the welcome email.
It would look something like this: https://xx.xx.xx.xx/cpanel
2) Using your Domain Name
You can use this preferred method once your domain name has propagated and is accessible.
Like this: yourdomain.com/cpanel
Alternatively, you can enter ":2083" at the end of your domain rather than "/cpanel", without a forward slash and without the quotes. Example: yourdomain.com:2083
In any case, you'll reach the login page. Enter your username and password which were given to you in your welcome email. Fill in those two fields, and click Log in.
To change your cPanel password, click on the profile/person icon at the top right, and then click on 'Password & Security'.
If you do forget your username and/or password, please do not attempt to log in more than 3 times or our system will block your IP address. Learn how to unblock your IP address.
Instead, contact us by submitting a ticket from your account and we'll give you your username and password.
Through client area
After logging in to your account in this Client Area, under Services > My Services, click on the row where you see your domain/website. Do not click directly on your domain/website or else you will navigate to it.
You'll find your quota and shortcuts to cPanel there.
To change your cPanel password, click the 'Change Password' link that is found at the left side (in desktop view).
That's all there is to it! You are now logged in to your cPanel and can begin to set up email accounts, FTP accounts, access the file manager, parked domains, databases, install shopping carts, WordPress, change PHP version, and you'll find many, many more features!
To exit cPanel, simply click on the Logout icon at the right hand corner, or simply close your browser window. However, if you are using a public computer, always remember to log out instead of just closing the browser because of security concerns.